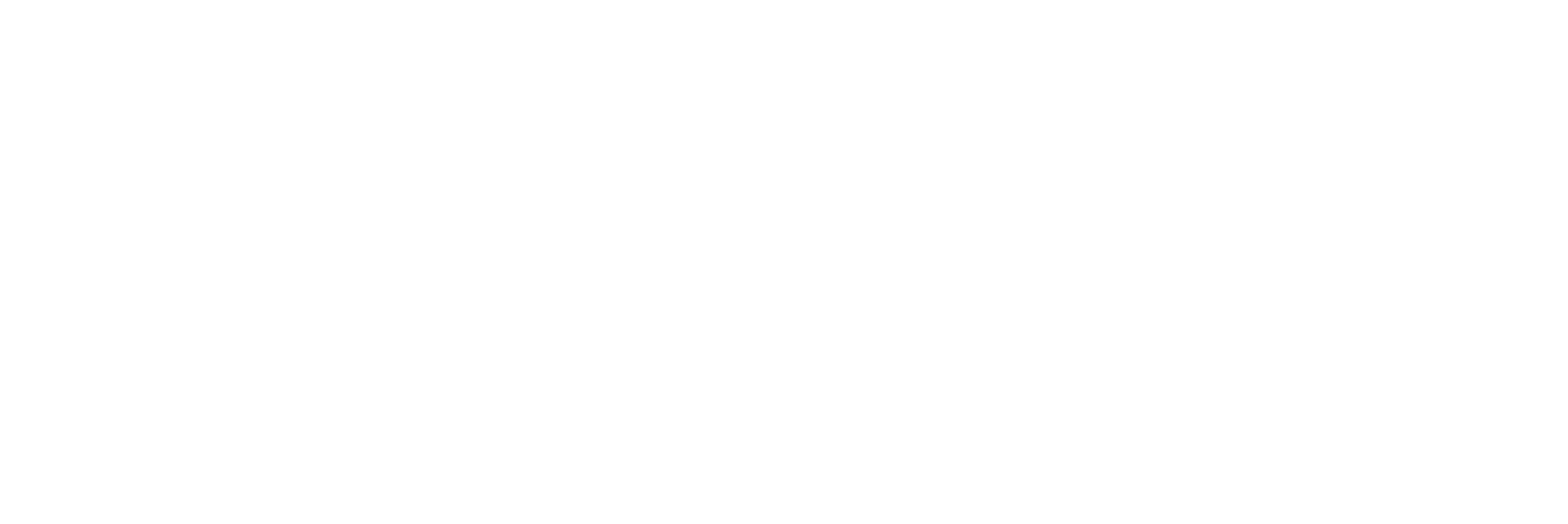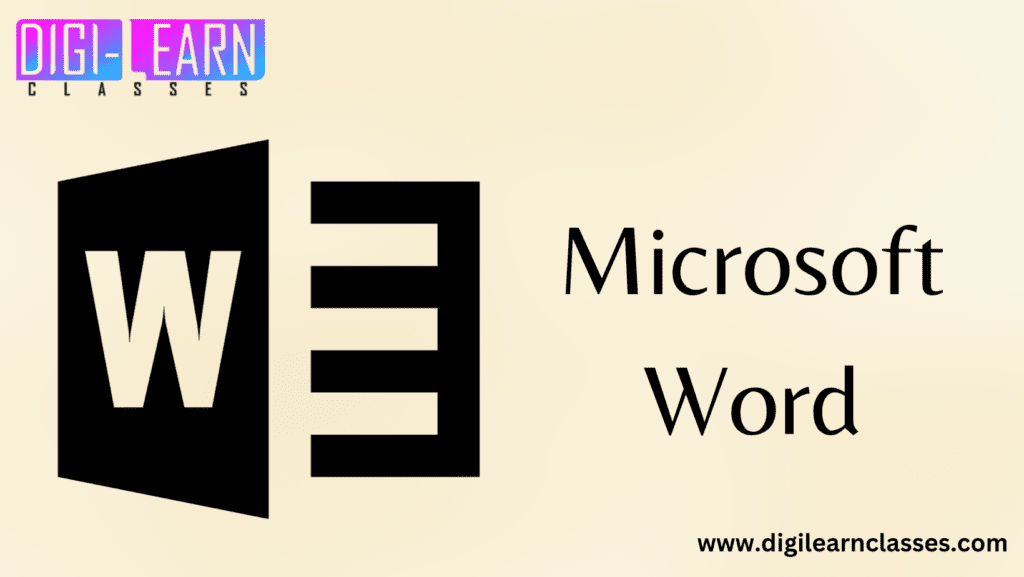Mastering Microsoft Word: A Comprehensive Guide to Shortcuts and Formulas
Introduction:
One of the most popular word processing programs in use today is Microsoft Word.While many people are familiar with the basics of creating and formatting documents in Word, there’s a wealth of shortcuts and advanced features that can significantly enhance your document creation and editing skills.We will dig into the realm of Microsoft Word formulae and shortcuts in this extensive book, giving you the information you need to become a genuine Word power user.
Chapter 1: Word Shortcuts – Boosting Efficiency and Productivity
Microsoft Word shortcuts are the secret to reducing time spent and boosting productivity.By reducing the need to navigate through menus and use the mouse, shortcuts allow you to perform tasks quickly and efficiently.Let’s start by learning some important Word keyboard shortcuts:
1. Basic Text Editing Shortcuts
– Ctrl + C, Ctrl + X, Ctrl + V: Just like in Excel, these shortcuts are fundamental. Ctrl + C copies, Ctrl + X cuts, and Ctrl + V pastes selected text or objects.
– Ctrl + Z: If you make a mistake, Ctrl + Z is your undo shortcut, which allows you to reverse your last action.
– Ctrl + Y: Use Ctrl + Y to redo an action you’ve undone with Ctrl + Z.
2. Navigation Shortcuts
– Ctrl + Left/Right Arrow: These shortcuts let you move the cursor one word to the left or right.
– Ctrl + Home/End: Pressing Ctrl + Home takes you to the beginning of the document, while Ctrl + End takes you to the end.
3. Selection Shortcuts
– Shift + Arrow Keys: Combine the Shift key with arrow keys to select text. For example, Shift + Right Arrow will extend your selection to the right.
– Ctrl + A: This shortcut selects all the text in your document.
4. Formatting Shortcuts
– Ctrl + B, Ctrl + I, Ctrl + U: These shortcuts are for bold, italicize, and underline text, respectively.
– Ctrl + Shift + > /<: Increase or decrease font size.
5. Document Navigation
– F5: Press F5 to open the “Go To” dialog box, which allows you to jump to a specific page, section, or line in your document.
6. Save and Print
– Ctrl + S: Save your document with Ctrl + S.
– Ctrl + P: Quickly access the Print dialog to print your document.
Chapter 2: Word Formulas – Advanced Techniques for Document Creation
While Excel is known for its formulas, Word also has a few tricks up its sleeve in the form of field codes and formulas. These features enable you to automate tasks, perform calculations, and create dynamic documents. Key Word formulae and functions include the following:
1. Fields and Formulas
– AutoText and Building Blocks: Create reusable pieces of content or entire document sections and insert them using AutoText or Building Blocks.
– Field Codes: Use field codes to add dynamic elements like page numbers, dates, and cross-references. For example, `{ PAGE }` inserts the current page number.
2. Mail Merge
– Mail Merge Fields: A key function for producing individualized documents like letters or labels is mail merge.You can use fields like `{ MERGEFIELD First_Name }` to insert the recipient’s first name.
3. Equations and Formulas
Adding Equations: The Equation Editor in Word allows you to add mathematical equations.
Chapter 3: Advanced Word Formulas – Taking Your Document Skills to the Next Level
In addition to basic formulas and functions, Microsoft Word offers more advanced features that can enhance your document creation and management skills:
1. Mastering Styles
– Creating and Modifying Styles: You may create and modify styles in Word to ensure that your document is formatted consistently. In particular, this is advantageous for lengthy reports or documents.
– Table of Contents (TOC): By using heading styles consistently, you can generate an automated table of contents that updates as you edit your document.
2. Document Collaboration and Review
– Track Changes: Track Changes makes it simpler to collaborate on a document by keeping track of revisions and comments made by other users.
– Comparing Documents: To compare two versions of a document and see the differences, use the Compare feature.
3. Macros
– Recording Macros: To automate repetitive processes, groups of recorded actions known as macros can be played again.You can use the built-in Macro Recorder to create your own macros.
– VBA (Visual Basic for Applications): For more advanced automation, you can write VBA code to create custom macros and automate complex tasks.
Chapter 4: Tips and Best Practices for Word Mastery
Becoming a Word expert involves more than just knowing shortcuts and formulas. It’s about using the right tools and techniques to create efficient, professional, and error-free documents. Here are some valuable tips:
1. Document Organization
– Use Headings: To make it easier to read and navigate, organize your content using distinct headers and subheadings.
– Styles and Formatting: Apply consistent styles and formatting throughout your document to maintain a professional look.
2. Document Collaboration
– Sharing and Permissions:Use sharing settings and permissions while working on a document with others to manage who can access or modify it.
– Review Tools: Familiarize yourself with review tools like Track Changes and Comments for efficient collaboration.
3. Proofreading and Editing
– Grammar and Spell Check: Run a spellcheck and grammar check to find mistakes in your work.
– Read Aloud: Word has a Read Aloud feature that can help you identify issues in your document by hearing it read aloud.
4. Accessibility
– Accessibility Checker: To make sure your papers are accessible to those with impairments, use Word’s accessibility checker.
Conclusion: Unleash Your Word Power
You may go from being a casual user to a power user of Microsoft Word by learning its shortcuts, formulae, and advanced capabilities.Whether you’re a student, a professional, or anyone who frequently works with documents, the knowledge and skills gained from this comprehensive guide can significantly enhance your document creation, editing, and collaboration capabilities.
Microsoft Word is a powerful tool that allows you to make documents that are not only instructive but also aesthetically pleasing and easy to use. It is more than simply a word processor.So, dive in, practice, and embrace the world of Word to become a true document creation and management maestro.