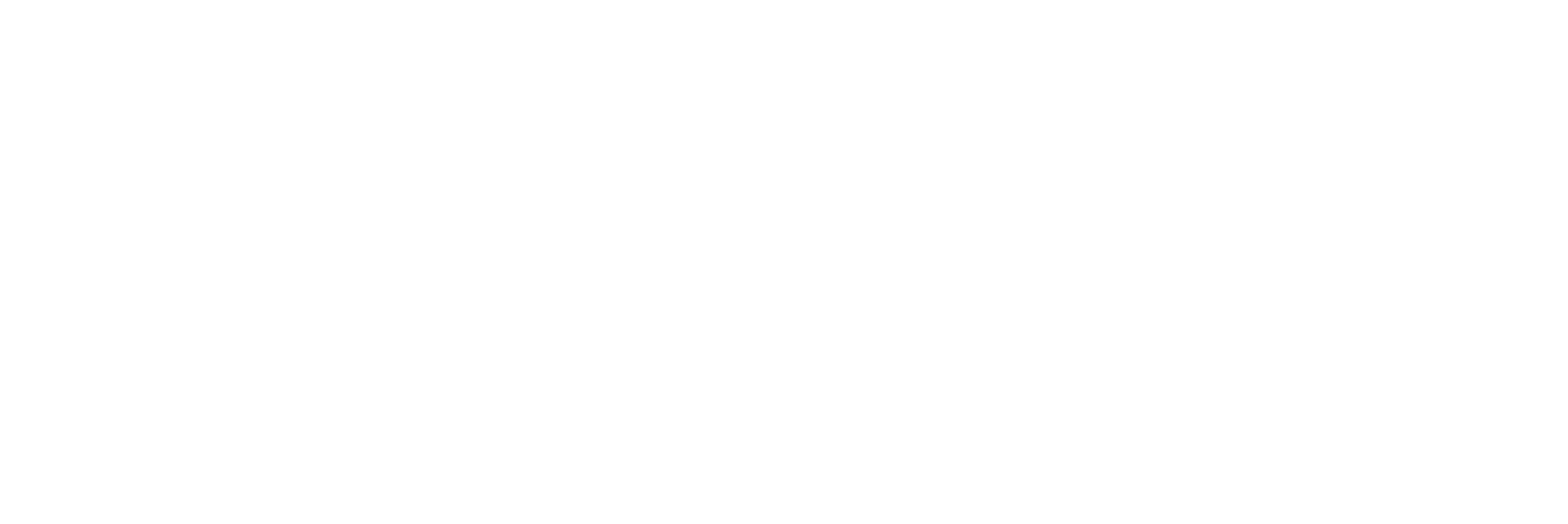Mastering Microsoft Word Shortcuts and Formulas:Increase Your Output
Introduction
Microsoft Word is a powerful word processing software that has been a staple in offices, schools, and homes for decades. While it offers a plethora of features to make document creation and editing easy, many users are unaware of the time-saving benefits of keyboard shortcuts and formulas.This post will explore Microsoft Word formulae and shortcuts and show you how to use them to increase your efficiency and productivity.
Part I: Keyboard Shortcuts
1. Basic Text Formatting Shortcuts
· Ctrl+B: Bold
· Ctrl+I: Italicize
· Ctrl+U: Underline
· Ctrl+=: Subscript
· Ctrl+Shift++: Superscript
For rapid text formatting, these fundamental shortcuts are crucial. These shortcuts help you save time while generating chemical formulas or stressing words.
2. Navigation Shortcuts
· Ctrl+Right Arrow: Move the cursor to the beginning of the next word.
· Ctrl+Left Arrow: Move the cursor to the beginning of the previous word.
· Ctrl+Up Arrow: Move the cursor to the beginning of the previous paragraph.
· Ctrl+Down Arrow: Move the cursor to the beginning of the next paragraph.
Efficiently navigate through your document using these shortcuts. You’ll be amazed at how much time you can save by avoiding constant mouse clicks and scrolls.
3. Selecting Text
· Shift+Arrow Keys: Select text character by character.
· Ctrl+Shift+Arrow Keys: Select text word by word.
· Ctrl+Shift+Home: Select from the cursor to the beginning of the document.
· Ctrl+Shift+End: Select from the cursor to the end of the document.
Selecting text precisely is necessary for formatting, modifying, or replicating content.These shortcuts make the process a breeze.
4. Copy, Cut, and Paste
· Ctrl+C: Copy
· Ctrl+X: Cut
· Ctrl+V: Paste
· Ctrl+Z: Undo
· Ctrl+Y: Redo
Mastering these shortcuts is a fundamental step in boosting your Word productivity.Use these commands with ease and don’t waste time navigating menus.
5. Formatting Paragraphs
· Ctrl+L: Left-align text
· Ctrl+E: Center-align text
· Ctrl+R: Right-align text
· Ctrl+J: Justify text
Efficiently format your paragraphs using these shortcuts to give your documents a polished look.
Part II: Formulas and Functions
1. AutoCorrect and AutoText
One of the most time-saving features in Microsoft Word is the AutoCorrect tool. Custom shortcuts that grow into longer words or sentences on their own can be made. You might configure “addr” to grow into your entire mailing address, for instance.
Select File > Options > Proofing > AutoCorrect Options to configure AutoCorrect. You may add your shortcuts and the expansions that go with them here.
2. Word Formulas
Microsoft Word also allows you to create simple calculations within your documents. Here’s how:
· Move the pointer to the desired location.
· Press Ctrl+F9 to insert a pair of field braces: { }.
· Inside the braces, type your calculation using field codes. For example, to add two numbers, you would use {=2+2}.
Word will automatically calculate the result and display it.This is useful for performing rapid calculations without a spreadsheet or calculator.
3. Tables and Excel Integration
Word and Microsoft Excel are frequently utilized together.You can embed Excel spreadsheets in Word documents and perform calculations within them. To do this:
· Select Insert > Table > Excel Spreadsheet to insert an Excel spreadsheet.
· Enter your data and calculations in Excel.
· You can also link Excel data to Word, so changes in the Excel file are reflected in your Word document.
This integration is powerful for complex calculations and data presentation.
4. Mail Merge Formulas
Mail Merge is an excellent tool if you’re producing documents with individualized information, like letters or mailing labels.It allows you to merge data from an Excel spreadsheet or another data source into your Word document.
· Select Letters under Mailings > Start Mail Merge (or other document type).
· Select the recipients and pick the source of your data.
· Insert merge fields where needed by clicking Insert Merge Field.
· Complete the merge, and Word will generate individual documents based on your data.
This is a time-saver when creating bulk documents with varying content.
Conclusion
Mastering Microsoft Word shortcuts and formulas can significantly enhance your productivity.These features can help you save time and effort whether you’re a student, professional, or simply use Word for personal needs.Incorporate these shortcuts into your workflow, and explore the potential of Word’s formula and function capabilities to make your document creation and editing tasks smoother and more efficient. With practice, you’ll become a Word power user, completing tasks in record time and producing documents with precision.