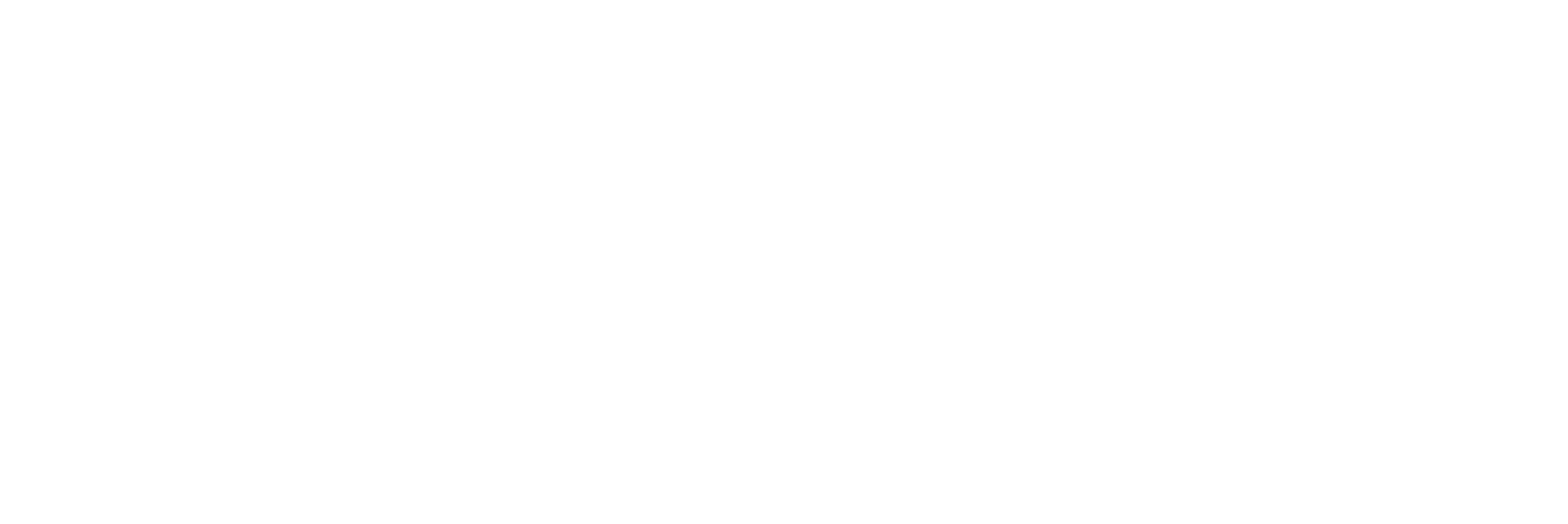Excel is a powerful spreadsheet program developed by Microsoft. It is widely used for various purposes, including data analysis, financial calculations, project management, and more. Here are some key concepts and functionalities to help you get started with learning Excel:
Worksheets and Workbooks
Excel organizes data into worksheets, which are contained within workbooks. A workbook can have multiple worksheets, and you can navigate between them using the sheet tabs at the bottom of the Excel window.
Cells, Rows, and Columns
Excel organizes data into cells, which are the individual units within a worksheet. Cells are arranged in rows (horizontal) and columns (vertical). Each cell can contain text, numbers, formulas, or functions.
Data Entry
To enter data into a cell, simply click on the desired cell and start typing. Press Enter to move to the next cell in the same column or use the arrow keys to navigate to a different cell.
Formulas
Formulas are equations that perform calculations on data in Excel. They always start with an equal sign (=) and can include mathematical operations (+, -, *, /), cell references (e.g., A1, B3), functions (e.g., SUM, AVERAGE), and more. Excel will automatically update the results of formulas when the referenced data changes.
Functions
Excel provides a wide range of built-in functions for performing various calculations. Functions are predefined formulas that simplify complex calculations. Some commonly used functions include SUM, AVERAGE, MAX, MIN, COUNT, IF, VLOOKUP, and many more.
Formatting
Excel allows you to format cells, rows, and columns to enhance the appearance and readability of your data. You can change font styles, colors, cell borders, apply number formats (e.g., currency, percentage), and more.
Charts and Graphs
Excel enables you to create visual representations of data using various chart types such as bar charts, line graphs, pie charts, and more. Charts can help you analyze and present your data more effectively.
Sorting and Filtering
Excel allows you to sort data in ascending or descending order based on specific columns. You can also apply filters to display specific data based on the criteria you define.
Conditional Formatting
This feature allows you to format cells based on specific conditions. For example, you can highlight cells that contain certain values or apply color scales to identify high and low values.
Pivot Tables
PivotTables are powerful tools in Excel for summarizing and analyzing large sets of data. They allow you to create custom reports by dragging and dropping fields to analyze data from different perspectives.
These are just a few fundamental concepts of Excel to help you get started with Excel. As you progress, you can explore more advanced features and techniques based on your specific needs and goals. Practice using Excel and experiment with different functions and formulas to become more proficient over time.


Here are some advanced Excel topics that you can explore to enhance your skills
Advanced Formulas and Functions
Array Formulas
These formulas allow you to perform calculations on arrays of data, enabling complex calculations and manipulations.
Lookup Functions
Besides VLOOKUP, you can explore other functions like INDEX-MATCH, HLOOKUP, and XLOOKUP for advanced data retrieval.
Text Functions
Functions like CONCATENATE, LEFT, RIGHT, MID, SUBSTITUTE, and TEXT can help you manipulate and analyze text data.
Logical Functions
Functions like IF, AND, OR, NOT, and nested IF statements can be used to make logical comparisons and perform conditional calculations.
Data Analysis Techniques
Data Validation
This feature allows you to set rules for data entry, restrict values, create drop-down lists, and validate data based on specific criteria.
Conditional Formatting
Explore advanced conditional formatting techniques, such as using formulas in conditional formatting rules, creating custom rules, and using data bars, color scales, and icon sets.
What-If Analysis
Utilize tools like Goal Seek, Scenario Manager, and Data Tables to perform sensitivity analysis and explore different scenarios based on changing input values.
PivotTables and PivotCharts
Learn advanced techniques for creating more complex PivotTables, applying filters, grouping data, and creating interactive dashboards using PivotCharts.
Data Cleaning and Transformation
Text-to-Columns
Splitting text data into separate columns based on delimiters or fixed widths.
Data Consolidation
Combining data from multiple worksheets or workbooks into a single sheet or workbook.
Power Query (Get & Transform):
This powerful feature allows you to import, transform, and load data from various sources. You can clean and shape data using a visual interface or Power Query formula language (M Language).
Data Cleaning Techniques
Learn techniques like removing duplicates, handling errors and inconsistencies, converting data types, and dealing with empty cells.
Automation and Macros
Recording Macros: Learn how to record a series of actions and automate repetitive tasks in Excel.
VBA (Visual Basic for Applications)
Explore VBA programming to create custom macros, functions, and automate complex tasks.
Excel Object Model
Understand the Excel object model to interact with worksheets, ranges, charts, and other elements programmatically.
Advanced Charting and Visualization
Sparklines
Create small, compact charts that fit within a single cell to display trends and patterns.
Advanced Chart Types
Experiment with advanced chart types like waterfall charts, radar charts, heat maps, and combination charts.
Chart Formatting
Explore advanced formatting options like adding trendlines, data labels, secondary axes, and customizing chart elements.
Remember, practice is key to mastering these advanced concepts. Experiment with real-world data, work on projects, and explore online resources, tutorials, and forums dedicated to Excel to further enhance your skills.
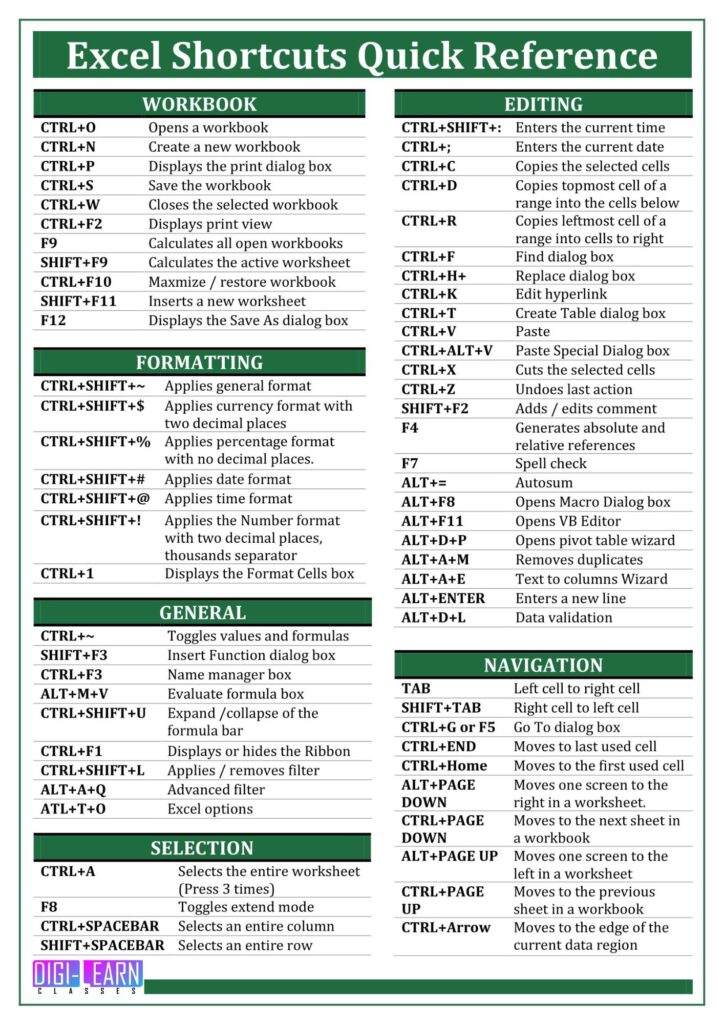
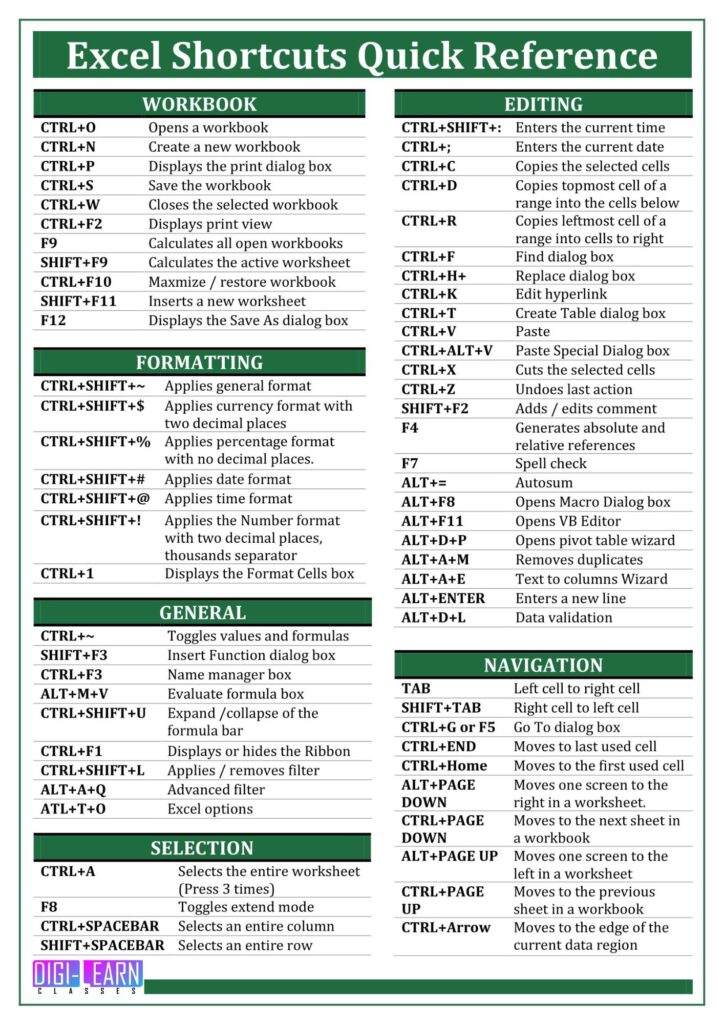
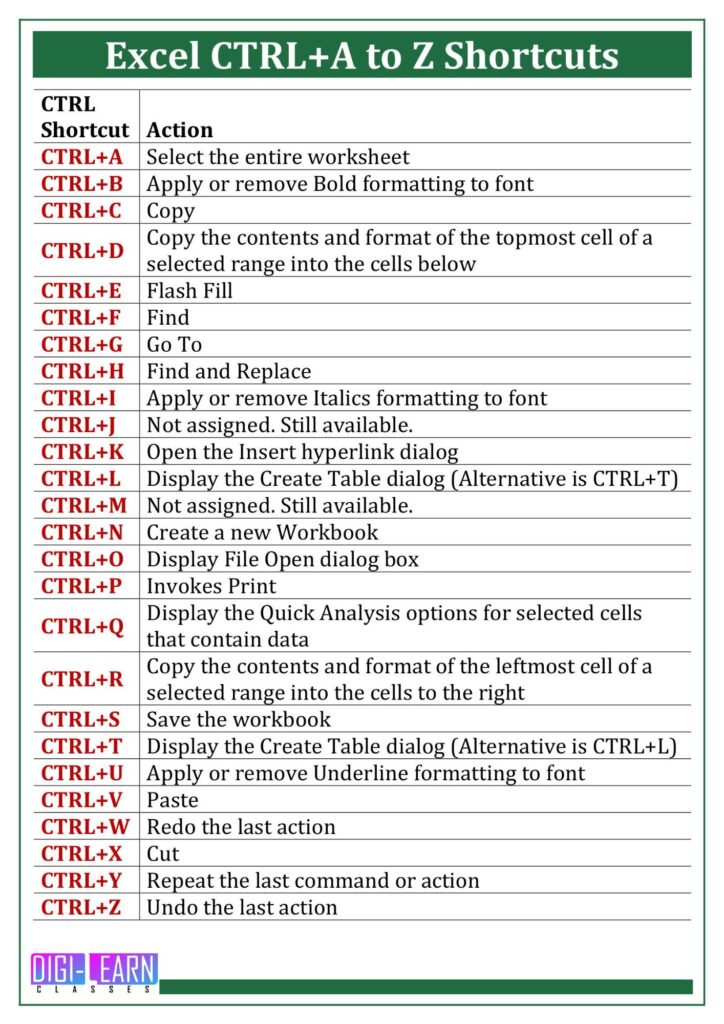
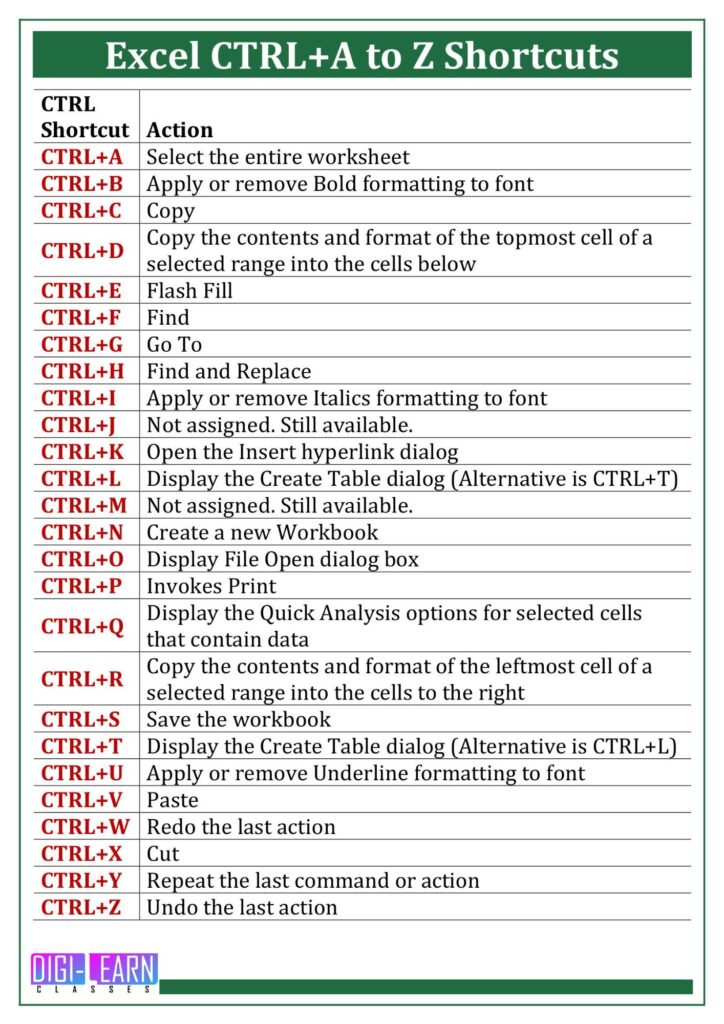
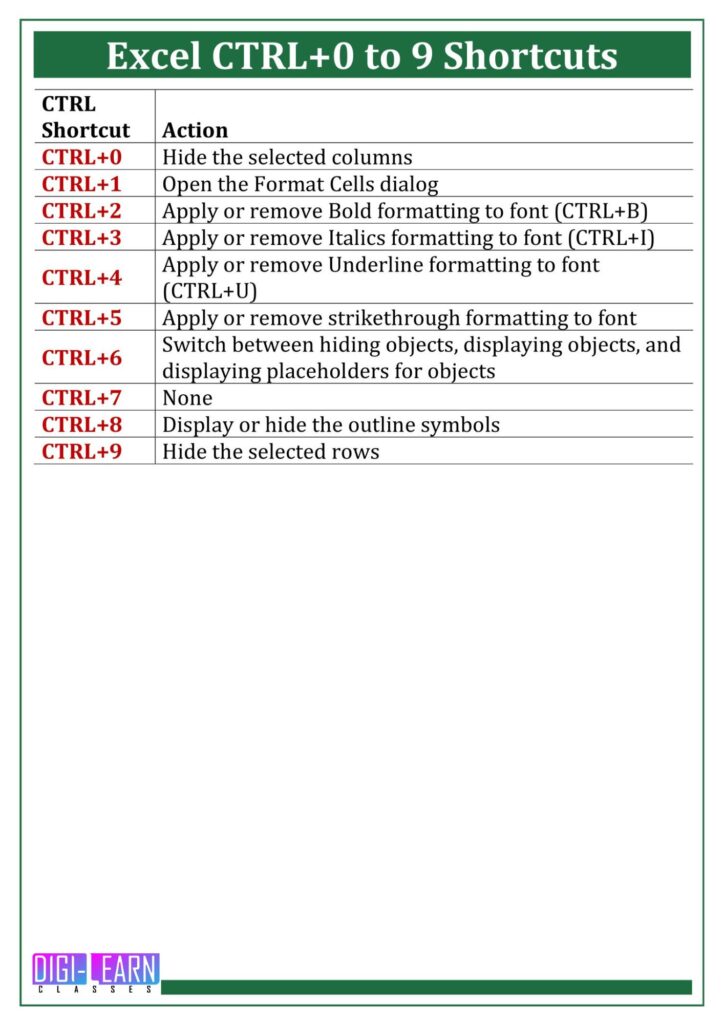
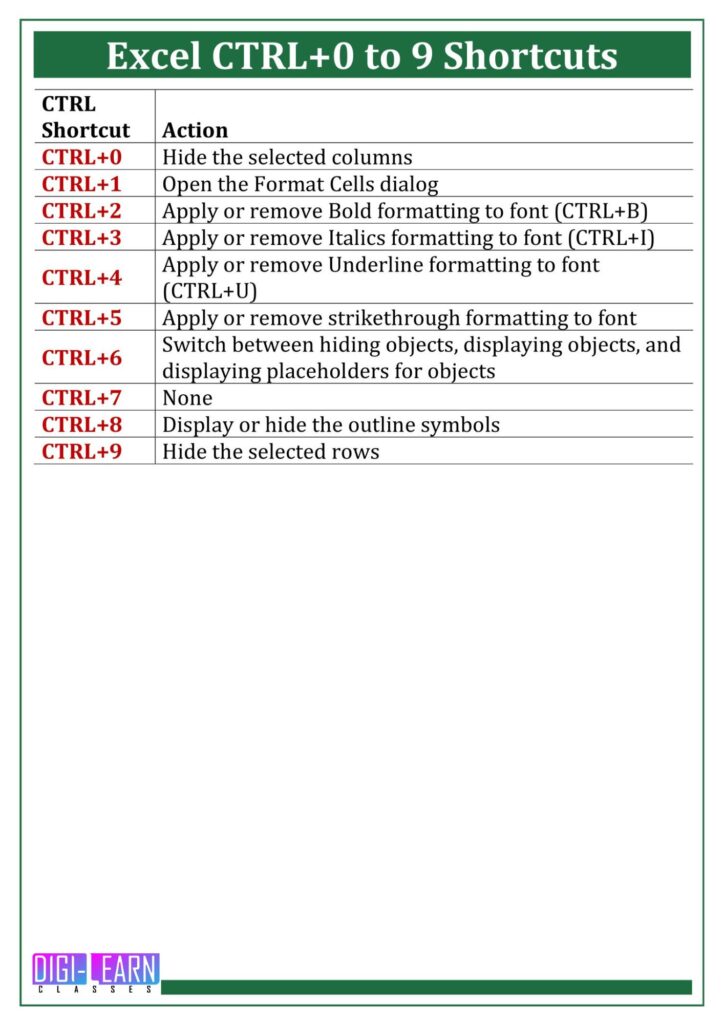
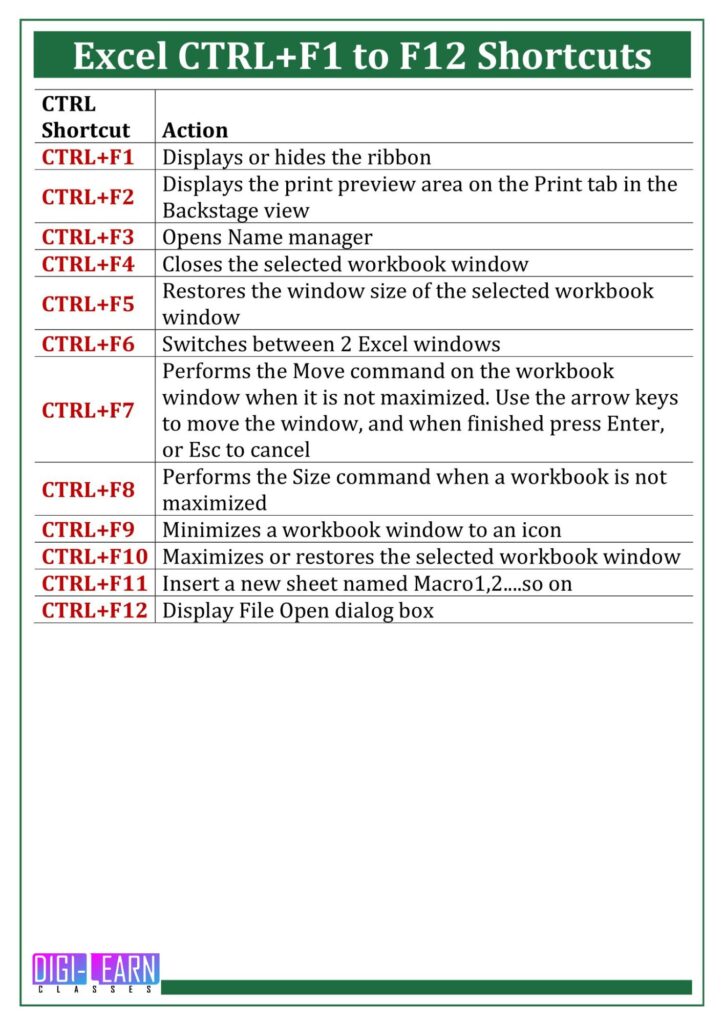
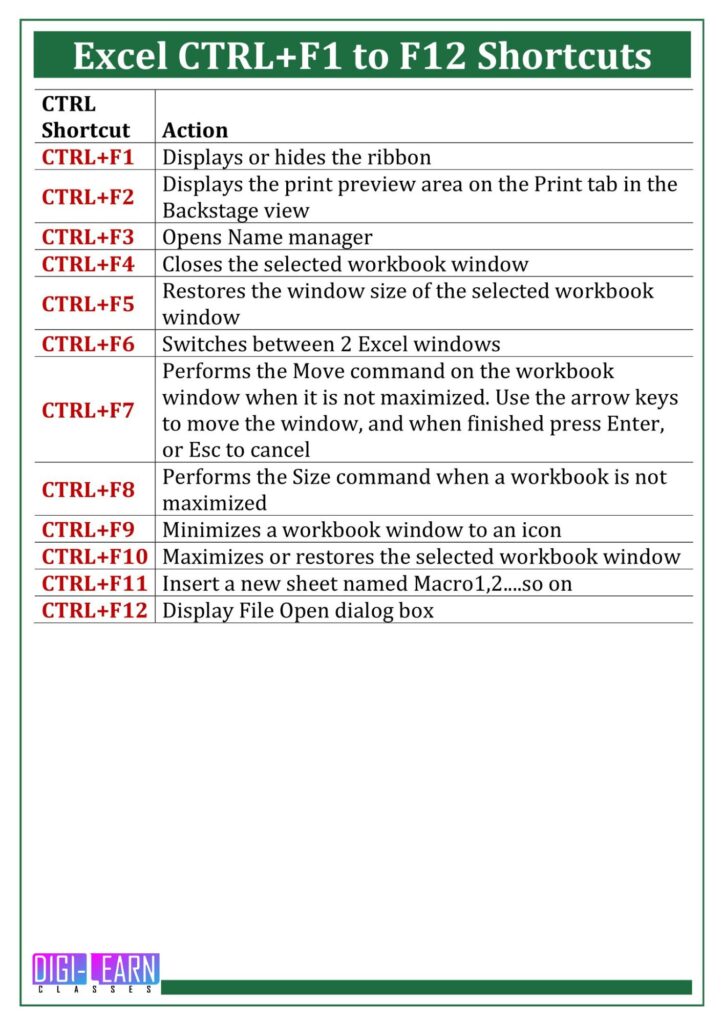
Excel Shortcuts
Using keyboard shortcuts in Excel can greatly improve your efficiency and productivity. Here are some commonly used Excel shortcuts:
Navigation Shortcuts
- Move to the next cell: Enter key or Tab key
- Move to the previous cell: Shift + Tab keys
- Move to the beginning of the row: Home key
- Move to the last cell in the row: Ctrl + Right Arrow key
- Move to the top cell of the column: Ctrl + Up Arrow key
- Move to the bottom cell of the column: Ctrl + Down Arrow key
- Move to a specific cell: Ctrl + G, then enter the cell reference
Selection Shortcuts
- Select the entire column: Ctrl + Spacebar
- Select the entire row: Shift + Spacebar
- Select the entire worksheet: Ctrl + A
- Select a range of cells: Click on the starting cell, hold Shift, and click on the ending cell
Editing Shortcuts
- Edit the contents of a cell: F2 key
- Delete the contents of a cell: Delete key
- Cut selected cells: Ctrl + X
- Copy selected cells: Ctrl + C
- Paste cut or copied cells: Ctrl + V
- Undo the last action: Ctrl + Z
- Redo the last action: Ctrl + Y
Formatting Shortcuts
- Apply bold formatting: Ctrl + B
- Apply italic formatting: Ctrl + I
- Apply underline formatting: Ctrl + U
- Increase font size: Ctrl + Shift + >
- Decrease font size: Ctrl + Shift + <
Formula Shortcuts
- Enter a formula: Start with an equal sign (=) followed by the formula
- AutoSum selected cells: Alt + =
- Toggle between absolute and relative cell references: F4 key
- Worksheet and Workbook Shortcuts:
- Create a new worksheet: Shift + F11
- Switch between open workbooks: Ctrl + Tab or Ctrl + Shift + Tab
- Move to the next worksheet: Ctrl + Page Down
- Move to the previous worksheet: Ctrl + Page Up
- Close the current workbook: Ctrl + W
These are just a few examples of Excel shortcuts. There are many more shortcuts available, and you can also customize shortcuts to fit your preferences. Exploring and using shortcuts regularly will help you become more proficient in Excel and speed up your work.