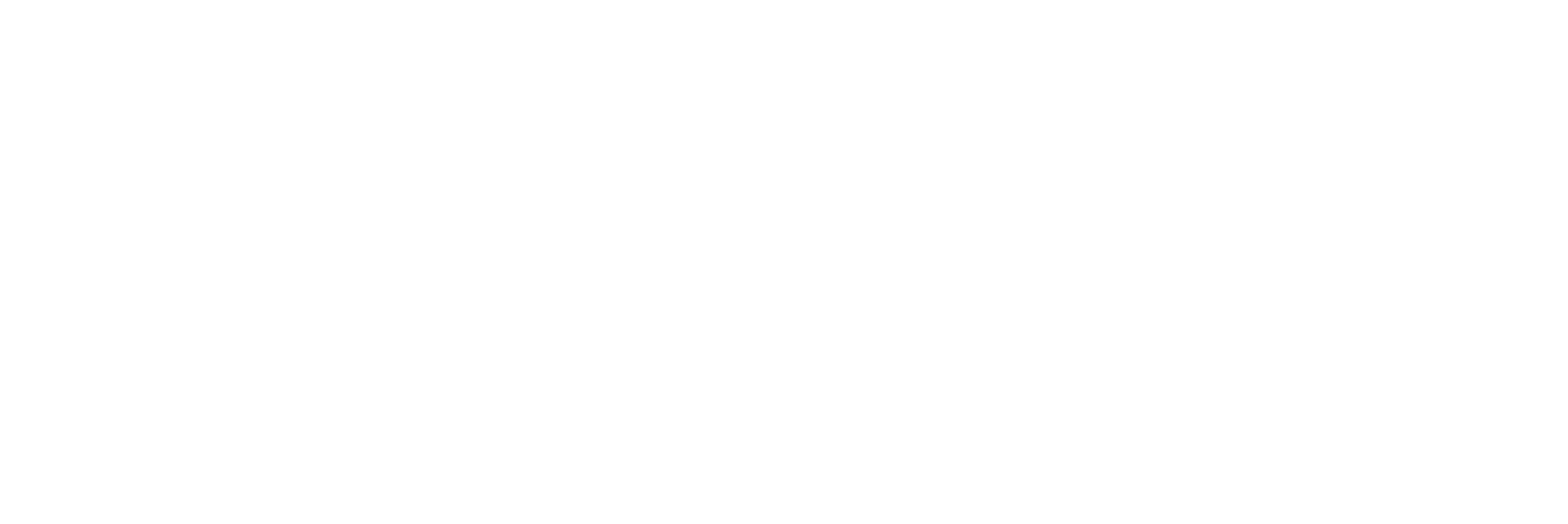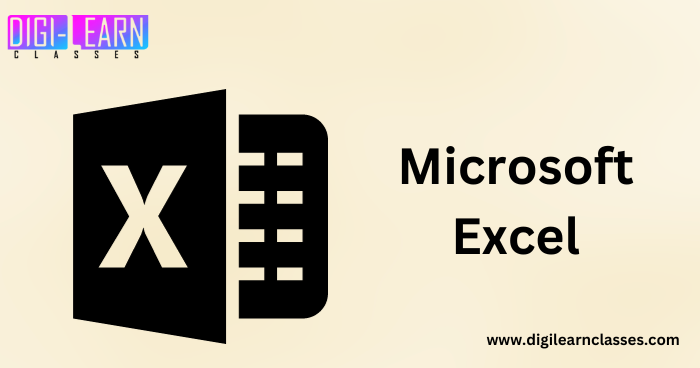Mastering Microsoft Excel: A Comprehensive Guide to Shortcuts and Formulas
Introduction:
Microsoft Excel is the preferred spreadsheet program for a large number of professionals, students, and enterprises worldwide.While it’s relatively easy to start using Excel for basic tasks like creating simple tables or performing basic calculations, the real power of this software lies in its vast array of shortcuts and formulas.In this thorough book, we’ll dig into the realm of Excel formulae and shortcuts and examine how they may elevate you from a novice user to a master of spreadsheets.
Chapter 1: Excel Shortcuts – A Time-Saving Toolbox
Shortcuts in Excel are your keys to increased efficiency and productivity. By minimizing the need for extensive mouse navigation and menu browsing, shortcuts allow you to perform tasks swiftly and accurately.Let’s start by analyzing some crucial Excel keyboard shortcuts:
1. Navigation Shortcuts
– Ctrl + Arrow Keys:
These shortcuts are invaluable for quickly moving around your spreadsheet. For instance, Ctrl + Down Arrow will take you to the last filled cell in a column, while Ctrl + Right Arrow will navigate to the last cell in a row.
– Ctrl + Home/End:
Pressing Ctrl + Home takes you to cell A1, while Ctrl + End takes you to the last cell in your data region.
– Tab/Shift + Tab:
Use Tab to move one cell to the right and Shift + Tab to move one cell to the left.
2. Selection Shortcuts
– Shift + Arrow Keys:
Combine the Shift key with arrow keys to select a range of cells. For example, Shift + Right Arrow will extend your selection to the right.
– Ctrl + Spacebar/Shift + Spacebar:
Ctrl + Spacebar selects the entire column of the active cell, and Shift + Spacebar selects the entire row.
3. Copy, Cut, and Paste Shortcuts
– Ctrl + C, Ctrl + X, Ctrl + V:
These shortcuts are fundamental. Ctrl + C copies, Ctrl + X cuts, and Ctrl + V pastes selected cells.
– Ctrl + Z:
If you make a mistake, Ctrl + Z is your undo shortcut, which allows you to reverse your last action.
4. Cell Editing Short
– F2:
To enter the active cell’s edit mode and make changes to its content simpler, press F2.
– Ctrl + Enter:
This combination lets you input data into multiple selected cells simultaneously.
5. Workbook Shortcuts
– Ctrl + N, Ctrl + O, Ctrl + S:
Ctrl + N creates a new workbook, Ctrl + O opens an existing one, and Ctrl + S saves your current workbook.
– Ctrl + F4:
To close the active workbook, press Ctrl + F4.
Chapter 2: Excel Formulas – The Powerhouse of Calculation
Let’s explore the realm of Excel formulae now that we’ve covered the key shortcuts for navigating and editing in Excel. Excel’s core functionality is the use of formulas, which let you make computations, work with data, and automate challenging operations. Some of the most popular Excel formulae are listed below:
1. SUM Formula
The easiest method for adding a range of numbers in Excel is to use the SUM calculation. Simply write “=SUM(” and the range of cells you wish to add to utilize it.For example, “=SUM(A1:A5)” will add the values in cells A1 through A5.
2. AVERAGE Formula
The average of a range of numbers is determined using the AVERAGE formula. The average of the values in cells B1 through B5, for instance, may be obtained by typing “=AVERAGE(B1:B5)”.
3. IF Formula
The IF formula allows you to create conditional statements.The structure is as follows: “=IF(logical_test, value_if_true, value_if_false).” As an illustration, the formula “=IF(A1>10, “Yes”, “No”)” will show “Yes” if the value in cell A1 is larger than 10, and “No” otherwise.
4. VLOOKUP Formula
A powerful formula for finding a value in a table and producing a related result is VLOOKUP.It’s particularly useful for creating searchable databases.The syntax is as follows: “=VLOOKUP(lookup_value, table_array, col_index_num, [range_lookup]).”
5. COUNTIF Formula
The number of cells that satisfy a particular condition is counted using the COUNTIF formula.It’s structured as “=COUNTIF(range, criteria).” For example, “=COUNTIF(C1:C10, “>50″)” will count how many cells in the range C1 to C10 are greater than 50.
6. SUMIF Formula
Similar to COUNTIF, SUMIF adds up values that meet a given condition.This formula has the following format: “=SUMIF(range, criterion, [sum_range]).For instance, “=SUMIF(D1:D10), “will add up all values from D1 through D10 that are under 100.
7. CONCATENATE (or &) Formula
To combine text from multiple cells, you can use the CONCATENATE function or the “&” symbol.For instance, the formula “=A1 & B1” will combine the data in cells A1 and B1.
8. INDEX and MATCH Formula
INDEX and MATCH are often used together for more advanced lookups and data retrieval tasks. They provide more flexibility and power compared to VLOOKUP. The INDEX formula returns the value of a cell in a specified row and column of a range, while MATCH searches for a specified value in a range and returns its relative position.
Chapter 3: Advanced Excel Formulas – Going Beyond the Basics
After going through the basic Excel formulae, let’s look at some sophisticated formulas that can assist you with more challenging tasks:
1. SUMIFS Formula
SUMIFS extends the functionality of SUMIF by allowing you to sum values based on multiple criteria. It follows the pattern “=SUMIFS(sum_range, criteria_range1, criteria1, [criteria_range2, criteria2], …).” This is incredibly useful for analyzing data with multiple conditions.
2. INDEX and MATCH (with Multiple Criteria)
By combining INDEX and MATCH with multiple criteria, you can perform highly specific data lookups and retrievals. This is particularly handy when you have large datasets and need to extract precise information.
3. PivotTables and PivotCharts
PivotTables and PivotCharts are sophisticated Excel tools for data analysis; nevertheless, they are not formulae in the traditional sense. They provide you the ability to efficiently and swiftly summarize, analyze, and display data from big datasets.
4. Array Formulas
Array formulas are a more advanced feature of Excel that allow you to perform calculations on multiple values simultaneously.When doing intricate data analysis tasks, these formulae might be quite helpful.
5. Power Query and Power Pivot
Power Query and Power Pivot are essential tools for handling massive datasets and carrying out complex data manipulations. You may use them to create complex data models and reports by importing, cleaning, and manipulating data from different sources.
6. Goal Seek and Solver
Goal Seek and Solver are Excel’s optimization tools. They help you find the desired outcome by adjusting input values within specified constraints. These tools are essential for solving complex problems involving multiple variables.
Chapter 4: Tips and Best Practices for Excel Mastery
To truly master Excel, it’s not just about knowing the shortcuts and formulas—it’s also about adopting best practices for efficiency and accuracy. Here are some essential tips:
1. Organize Your Data
Maintain proper table organization with distinct headers for your data.This makes it easier to work with formulas and functions.
2. Use Named Ranges
Named ranges make your formulas more readable and maintainable.Use names like “SalesData” in instead of cell references like “A1:A10.”
3. Employ Data Validation
Data validation helps ensure that your data is accurate and consistent. You can set rules for what can be entered in specific cells, reducing errors.
4. Protect Your Workbooks
Password-protect your sensitive workbooks to prevent unauthorized access or changes.
5. Utilize Conditional Formatting
Conditional formatting allows you to highlight data based on specific criteria, making it easier to identify trends and anomalies.
6. Document Your Work
Create documentation for your spreadsheets, including explanations of formulas, assumptions, and data sources. This is especially important for collaboration.
7. Keep Learning
Excel is a versatile program, and new features and functions are frequently introduced. To continue developing your abilities, stay up to speed with tutorials, classes, and Excel groups.
Conclusion: Excel Mastery Is Within Reach
Mastering Excel’s shortcuts and formulas is a journey that can greatly enhance your productivity, efficiency, and problem-solving capabilities.The information and abilities you receive from this thorough tutorial may help you unleash the full potential of Microsoft Excel, whether you’re a student, professional, or someone trying to enhance your spreadsheet skills. Excel is a powerful tool that can help you manage data, make educated decisions, and optimize your business operations. It is more than simply a spreadsheet software. So, if you want to master spreadsheets, get in, practice, and enjoy Excel.